2019.05.17. 21:32
Nem árt óvatosnak lennünk az érzékeny adatainkkal
Az adatok titkosítása nemcsak az üzleti világ szereplői számára lehet fontos, de az átlagfelhasználók számára sem utolsó szempont. Előbbiek sokszor a hatóságok és a riválisok elől próbálják elrejteni az érzékeny információkat, míg utóbbiaknak az adatlopásra kifejlesztett, automatizált kártevőktől kell tartaniuk. Nem árt tehát körültekintőnek lennie annak, aki valamilyen érzékeny adatot kíván megosztani elektronikus felületeken.
Az Index cikke szerint így akart tenni a napokban a kormányzat is, ahol egy jegyzőkönyvet próbáltak meg titkosítani, de súlyos hibát ejtettek. Az adatokat egyszerűen fekete színnel kitakarták, de arra már nem gondoltak, hogy a dokumentumból az simán eltüntethető. Ehhez csak egyszerűen ki kell jelölni a fekete területet, majd beilleszteni egy arra alkalmas üres dokumentumba.
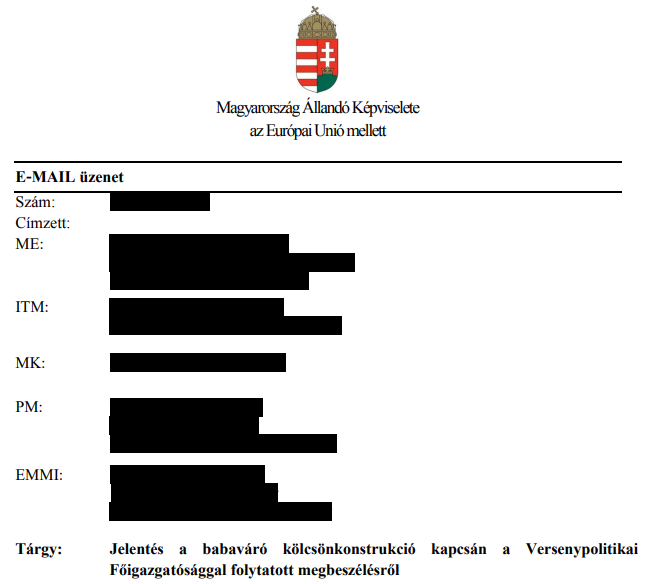
Így takarjuk ki adatainkat egyszerűen PDF-ben
Rengeteg hivatalos irat érhető el manapság pdf formátumban, így az e-bojtár most megmutatja, hogyan titkosíthatja egyszerűen bizonyos adatait az ilyen fájlokban. Ehhez nem lesz másra szükség, mint egy Adobe Acrobat programra.
Fontos tudni, hogy a kivonás egy olyan eljárás, amely a dokumentumból egyes látható szövegeket és képeket véglegesen eltávolít. Az eltávolított elemek helyén kivonási jelek jelennek meg színes dobozokként, de a területük üres is maradhat. A kivonási jeleken egyéni szöveg és kivonási kód is megjeleníthető!
- Válassza az Eszközök > Kivonás elemet;
- A második eszközsorban válassza a Megjelölés kivonásra > Szöveg és képek elemet;
- Jelölje meg az eltávolítandó elemeket dupla kattintással;
- Ha egyetlen kivonáshoz több kódbejegyzést kíván alkalmazni, akkor kattintson jobb gombbal a kivonási jelre, majd válasszon ki egy lehetőséget;
- Amikor a kivonandó elemek jelölésével végzett, kattintson az Alkalmazás elemre a második eszközsorban az elemek eltávolításához, majd kattintson az OK gombra;
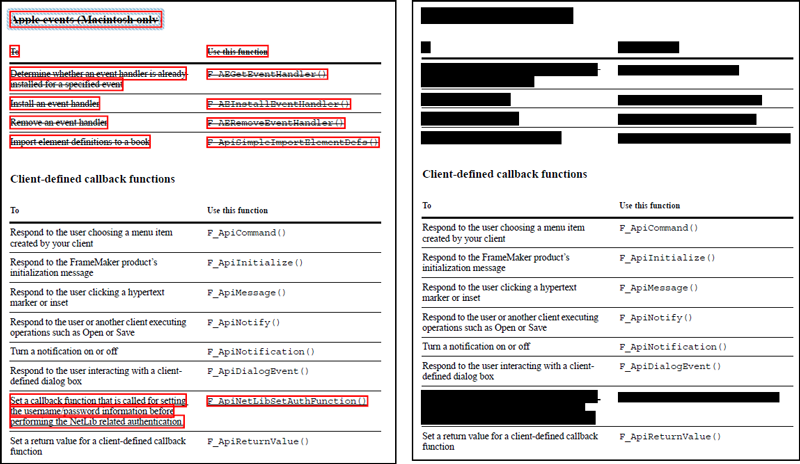
- Az elemek mindaddig nem lesznek végérvényesen eltávolítva a dokumentumból, amíg el nem menti a dokumentumot;
- Ha a dokumentumban rejtett adatokat kíván keresni és eltávolítani a Rejtett adatok eltávolítása funkcióval, kattintson a párbeszédpanelen az Igen gombra. Egyébként a Nem gombra kattintson;
- Válassza a Fájl > Mentés elemet, és adja meg a fájl nevét és helyét. A fájlnévhez a rendszer hozzáilleszti a „_kihagyott” (adatkivont) végződést. Amennyiben az eredeti fájlt felül akarja írni, mentse el a fájlt másik névvel, másik helyre, vagy mindkettő.
Ha érdekli, hogy Magyarországon mennyi mindent lehet már elintézni elektronikusan, akkor kövesse blogunkat vagy facebook oldaunkat!
Szólj hozzá!
Címkék: információ adatok titkosítás adatlopás
A bejegyzés trackback címe:
Kommentek:
A hozzászólások a vonatkozó jogszabályok értelmében felhasználói tartalomnak minősülnek, értük a szolgáltatás technikai üzemeltetője semmilyen felelősséget nem vállal, azokat nem ellenőrzi. Kifogás esetén forduljon a blog szerkesztőjéhez. Részletek a Felhasználási feltételekben és az adatvédelmi tájékoztatóban.







Utolsó kommentek